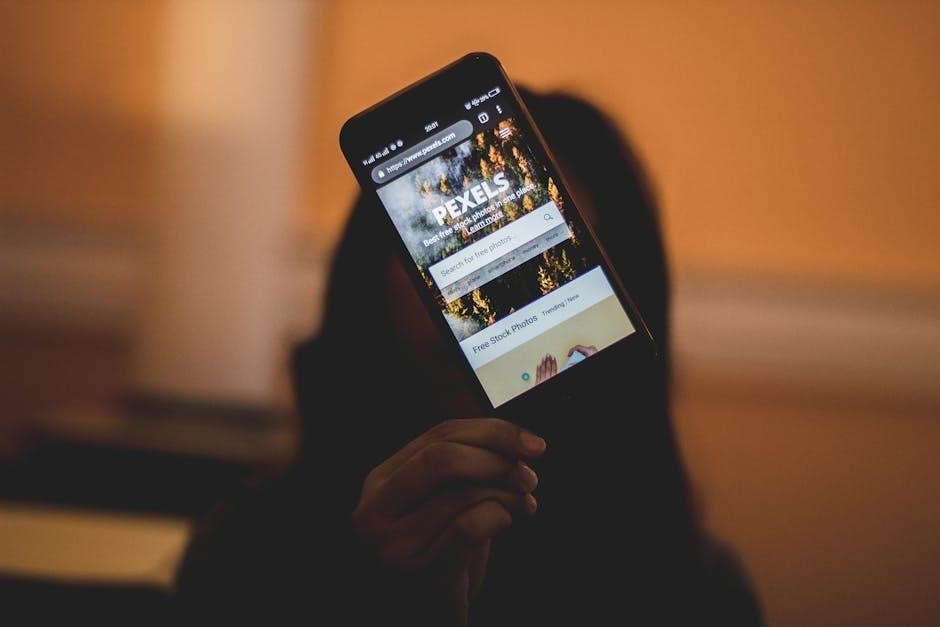Welcome! This guide provides comprehensive information for your Honeywell wireless thermostat. Here, you’ll find details on setup, operation, and troubleshooting. Navigate this document to learn about connecting to Wi-Fi, programming schedules, and understanding display icons. Let’s optimize your home climate efficiently today!

Overview of Honeywell Wireless Thermostats
Honeywell wireless thermostats provide convenient and efficient climate control, offering a blend of smart technology and user-friendly design. These thermostats allow homeowners to remotely manage their heating and cooling systems, optimizing energy usage and enhancing comfort.
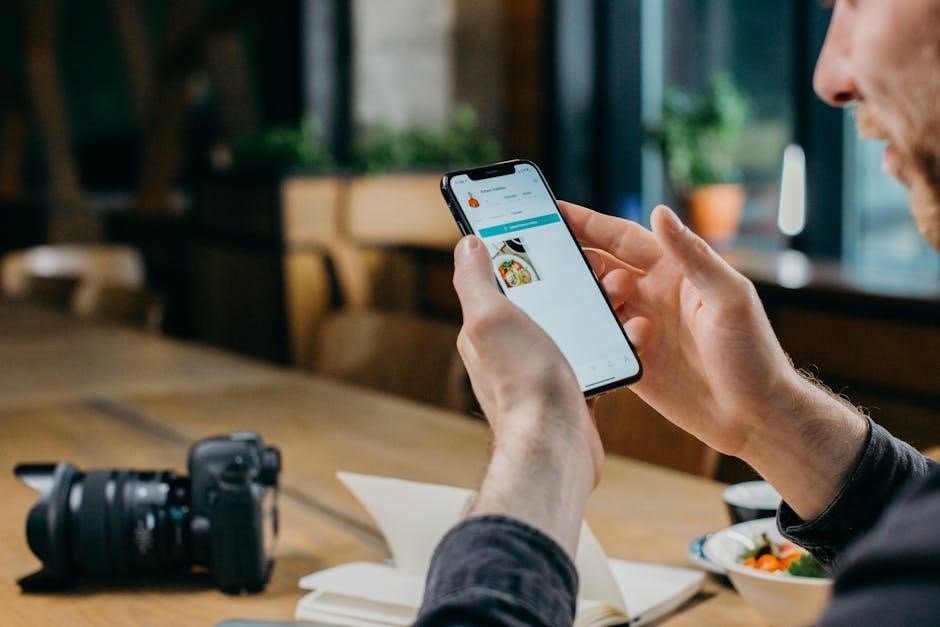
Key benefits include wireless connectivity, enabling control from smartphones or tablets. This remote access allows adjustments from anywhere, ensuring optimal temperatures upon arrival and preventing energy waste when away. Many models feature programmable schedules, adapting to daily routines for automated temperature adjustments.
Honeywell’s range includes various models, each catering to different needs and preferences. Some thermostats boast learning capabilities, adapting to user behavior over time to further optimize energy efficiency. Compatibility with smart home ecosystems allows seamless integration with other devices for a unified control experience.
Installation is generally straightforward, with options available for both DIY enthusiasts and professional installers. The user interface is designed for ease of use, featuring intuitive controls and clear displays. Regular software updates ensure continued performance and access to the latest features.
Ultimately, Honeywell wireless thermostats offer a modern solution for home climate management, combining convenience, energy savings, and enhanced comfort.
Initial Setup and Installation
The initial setup and installation of your Honeywell wireless thermostat are crucial steps to ensure proper functionality. Before beginning, gather necessary tools: a small screwdriver, a pen, and your thermostat ID card. It’s also helpful to review the installation video available online for visual guidance.
Begin by safely removing your old thermostat. Carefully disconnect the wires, labeling each one for easy reconnection to the new thermostat. If you’re unsure about any wiring, consult a professional electrician to avoid potential hazards.
Next, mount the Honeywell thermostat base plate to the wall, ensuring it is level and secure. Connect the labeled wires to the corresponding terminals on the base plate. Refer to the wiring diagram provided in the user manual for accurate connections. Incorrect wiring can damage the thermostat or your HVAC system;

Once the wiring is complete, attach the thermostat unit to the base plate. Insert batteries if required by your model. Power on the thermostat and follow the on-screen prompts to configure basic settings such as date, time, and temperature preferences.
Finally, test the thermostat by manually adjusting the temperature and observing whether your heating or cooling system responds accordingly. If everything functions correctly, the physical installation is complete, and you can proceed to connect to your Wi-Fi network.

Connecting to Wi-Fi Network
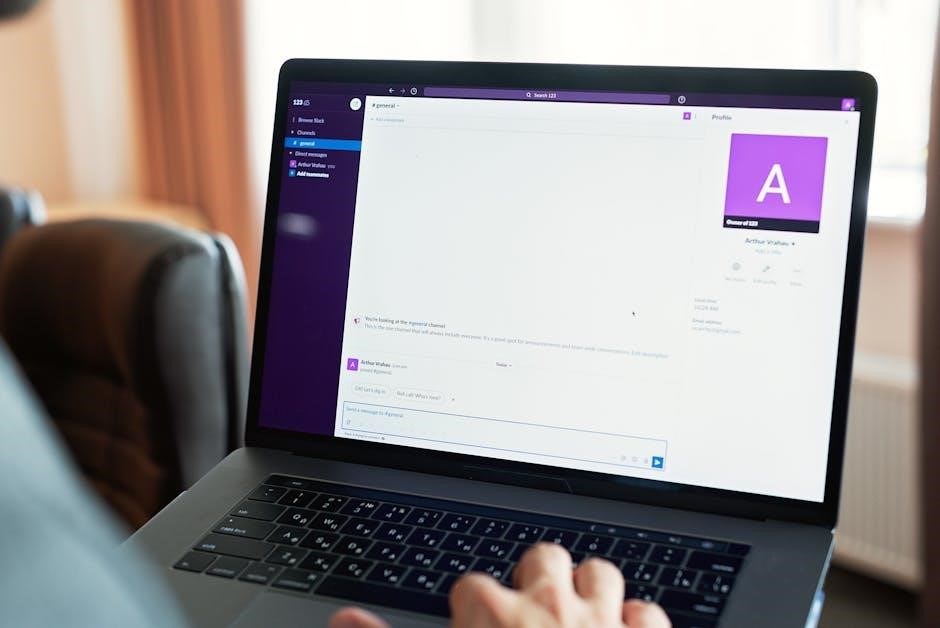
Connecting your Honeywell wireless thermostat to your Wi-Fi network is essential for remote access and control. Ensure you have your home Wi-Fi network name (SSID) and password readily available before starting.
On the thermostat, navigate to the settings menu. Look for an option labeled “Wi-Fi Setup,” “Network Connection,” or something similar. Select this option to begin the connection process. The thermostat will then scan for available Wi-Fi networks.
From the list of available networks, choose your home Wi-Fi network. You’ll be prompted to enter your network password. Ensure you enter the password correctly, paying attention to capitalization and special characters. An incorrect password is a common reason for connection failures.
Once you’ve entered the password, the thermostat will attempt to connect to your network. This process may take a few minutes. A successful connection is usually indicated by a Wi-Fi icon appearing on the thermostat display.
If the connection fails, double-check your Wi-Fi password and ensure your router is functioning correctly. Move the thermostat closer to the router to improve signal strength. If problems persist, consult the troubleshooting section of this guide or contact Honeywell support for assistance; A stable Wi-Fi connection unlocks the full potential of your smart thermostat.
Registration and Online Access
After successfully connecting your Honeywell wireless thermostat to your Wi-Fi network, the next crucial step is registration and setting up online access. This process allows you to control your thermostat remotely via a smartphone, tablet, or computer, enhancing convenience and energy management.
To begin, you’ll need to create an account on the Honeywell Home website or through their dedicated mobile application. The app is typically available for both iOS and Android devices. During the account creation, you will be asked to provide personal information like your name, email address, and a secure password.
Once your account is set up, you’ll need to register your thermostat. This usually involves entering a unique device ID or MAC address, which can be found on the thermostat itself or on the packaging it came in. Follow the on-screen instructions within the app or website to complete the registration.
After registration, your thermostat will be linked to your online account. You can then access and control your thermostat settings remotely, adjust schedules, view energy usage reports, and receive alerts. Ensure your mobile device has a stable internet connection for seamless remote access.
If you encounter any issues during registration, refer to the troubleshooting section or contact Honeywell support for assistance. Proper registration unlocks the full potential of your smart thermostat, offering unparalleled control over your home’s climate.
Basic Operation and Navigation
Understanding the basic operation and navigation of your Honeywell wireless thermostat is essential for effective climate control. The thermostat’s interface typically includes a display screen and several buttons or a touchscreen, allowing you to interact with its functions. Familiarize yourself with these components for seamless operation.
The display screen shows the current room temperature, the setpoint temperature, and various icons indicating the thermostat’s mode (heat, cool, auto, or off). It might also display the day of the week, time, and Wi-Fi connection status. Use the up and down buttons to adjust the setpoint temperature to your desired level.
Navigation usually involves using menu buttons or a touchscreen to access different settings. Pressing the “Menu” button typically opens a list of options, such as setting the time and date, adjusting the fan settings (auto, on, or circulate), and viewing system information. Use the arrow buttons to scroll through the menu and select the desired option.
Some models feature a “Hold” button, which allows you to override the programmed schedule and maintain a constant temperature. Pressing “Hold” keeps the thermostat at the setpoint until you release it or resume the schedule.
Become comfortable with these basic functions to efficiently manage your home’s temperature. Refer to the user manual for specific instructions tailored to your thermostat model. Regular practice will make operation intuitive.
Programming Schedules
Programming schedules on your Honeywell wireless thermostat allows you to automate temperature adjustments, optimizing comfort and energy savings. Most Honeywell thermostats offer flexible scheduling options to suit your lifestyle. Understanding how to program these schedules is crucial for maximizing the thermostat’s capabilities.
Typically, you can program different temperature settings for various times of the day and days of the week. Common scheduling options include setting temperatures for “Wake,” “Leave,” “Return,” and “Sleep” periods. This allows you to automatically lower the temperature when you’re away or asleep and raise it when you’re active.
To program a schedule, navigate to the scheduling menu using the thermostat’s buttons or touchscreen. Select the day or days you want to program (e.g., weekdays, weekends, or individual days). Then, enter the desired temperature settings for each time period.
Some Honeywell thermostats offer geofencing capabilities, which use your smartphone’s location to adjust the temperature automatically when you leave or approach your home. This feature can further enhance energy savings and convenience.
Regularly review and adjust your programmed schedules to ensure they align with your current lifestyle and preferences. As your routines change, updating the thermostat’s schedule will help maintain optimal comfort and energy efficiency. Refer to your thermostat’s user manual for specific instructions on programming schedules.
Understanding Display Icons and Indicators
Honeywell wireless thermostats use a variety of display icons and indicators to communicate important information about the system’s status and operation. Understanding these symbols is essential for effectively monitoring and controlling your home’s climate.

Common icons include those representing the current operating mode (e.g., heat, cool, auto, or off). A flame icon typically indicates that the heating system is active, while a snowflake icon signifies that the cooling system is running. An arrow pointing up or down might indicate that the thermostat is actively increasing or decreasing the temperature.
Other indicators may display information about the Wi-Fi connection status, battery level, or any active alerts or warnings. A Wi-Fi icon confirms a successful connection to your home network, while a low battery indicator signals the need for battery replacement.
Some thermostats also feature indicators for filter replacement or maintenance reminders. These reminders help ensure that your HVAC system operates efficiently and maintains optimal air quality.
Familiarize yourself with the specific icons and indicators used by your Honeywell thermostat model by consulting the user manual. The manual provides detailed explanations of each symbol and its meaning. Regular observation of the display will allow you to quickly identify any potential issues and take appropriate action.
Troubleshooting Common Issues
Even with proper installation and setup, you might encounter occasional issues with your Honeywell wireless thermostat. Addressing these promptly ensures continuous comfort and efficient operation. One common problem is a loss of Wi-Fi connectivity. Verify your home network is active and that the thermostat is within range.
If the thermostat displays an error code, consult the user manual for specific troubleshooting steps related to that code. A blank display often indicates low or depleted batteries; replace them immediately. If the thermostat doesn’t respond to temperature adjustments, double-check the setpoint and operating mode.
Another frequent concern involves inaccurate temperature readings. Ensure the thermostat is located away from direct sunlight, drafts, or heat sources that could affect its accuracy. If your HVAC system isn’t turning on or off as expected, verify the thermostat is correctly configured for your system type (e.g., forced air, heat pump).
For persistent issues, try resetting the thermostat to its factory defaults. This can often resolve software glitches or configuration errors. Refer to the user manual for instructions on how to perform a reset.
If these steps don’t resolve the problem, contact Honeywell customer support or a qualified HVAC technician for further assistance. They can provide specialized guidance and diagnose any underlying hardware or system issues.
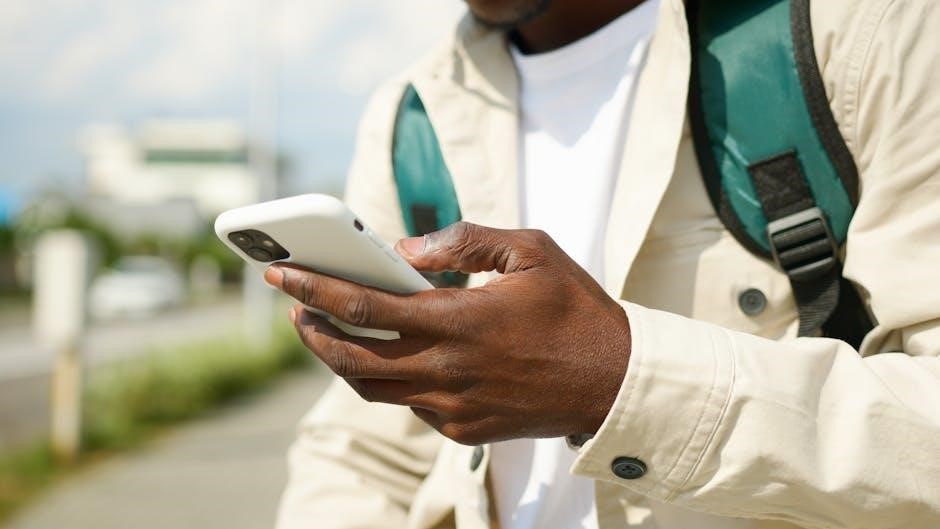
Replacing Batteries
Maintaining a functional Honeywell wireless thermostat often involves the simple task of replacing the batteries. Most models use AA or AAA alkaline batteries. When the thermostat displays a low battery warning, it’s crucial to replace them promptly to avoid interruption of service. A blank screen can also indicate depleted batteries.
To replace the batteries, first, locate the battery compartment. This is typically on the front or side of the thermostat and may require a gentle push or slide to open. Remove the old batteries, noting the correct polarity (+ and -) as indicated in the compartment.
Insert the new batteries, ensuring they are aligned according to the polarity markings. Incorrect battery placement can prevent the thermostat from functioning correctly. Once the batteries are properly installed, close the battery compartment securely.

After replacing the batteries, the thermostat may take a few moments to power on and resume normal operation. Verify that the display is active and that the thermostat is responding to adjustments. It may be necessary to reconfigure certain settings or schedules after a battery replacement.
For optimal performance, use high-quality alkaline batteries and replace all batteries at the same time. Avoid mixing old and new batteries or different types of batteries. Regularly check the battery status to proactively prevent any unexpected shutdowns.
Advanced Features and Settings
Honeywell wireless thermostats offer a range of advanced features and settings to optimize home comfort and energy efficiency. One notable feature is geofencing, which uses your smartphone’s location to automatically adjust the thermostat settings. When you leave home, the thermostat can switch to an energy-saving mode, and when you return, it can restore your preferred temperature.
Many models also support smart alerts, sending notifications to your phone or email about extreme temperature changes or system malfunctions. These alerts can help you proactively address potential issues before they escalate. Furthermore, adaptive intelligent recovery learns how long it takes to heat or cool your home and adjusts the start time to reach your desired temperature at the scheduled time.
Advanced settings often include options for customizing the display, adjusting temperature calibration, and setting up multiple users with individual preferences. You can also configure filter change reminders to ensure your HVAC system operates efficiently. Some thermostats allow you to view energy usage reports, providing insights into your heating and cooling patterns.
To access these advanced features, navigate through the thermostat’s menu using the touchscreen or buttons. Consult the user manual for detailed instructions on each setting. Regular exploration of these options can help you tailor your thermostat to your specific needs and maximize energy savings.
Safety and Maintenance Information
Ensuring the safe and efficient operation of your Honeywell wireless thermostat requires adherence to specific safety guidelines and regular maintenance practices. Before performing any maintenance, always disconnect the power supply to the thermostat to prevent electrical shock. Refer to the installation video or consult a qualified technician if you’re unsure about any procedure.
Keep the thermostat clean by gently wiping it with a soft, dry cloth. Avoid using harsh chemicals, abrasive cleaners, or excessive moisture, as these can damage the device. Periodically inspect the wiring connections to ensure they are secure and free from corrosion. If you notice any frayed or damaged wires, replace them immediately.
When replacing batteries, use the correct type and voltage as specified in the user manual. Ensure the batteries are inserted with the correct polarity. Dispose of used batteries properly according to local regulations. If the thermostat loses wireless communication or becomes faulty, consult the troubleshooting section of this guide or contact Honeywell customer support.
To prevent overheating, do not cover the thermostat or block its vents. Avoid installing the thermostat in areas exposed to direct sunlight, extreme temperatures, or high humidity. Regularly check the air filter in your HVAC system and replace it as needed to maintain optimal performance. Following these guidelines will help ensure the longevity and safety of your Honeywell wireless thermostat.